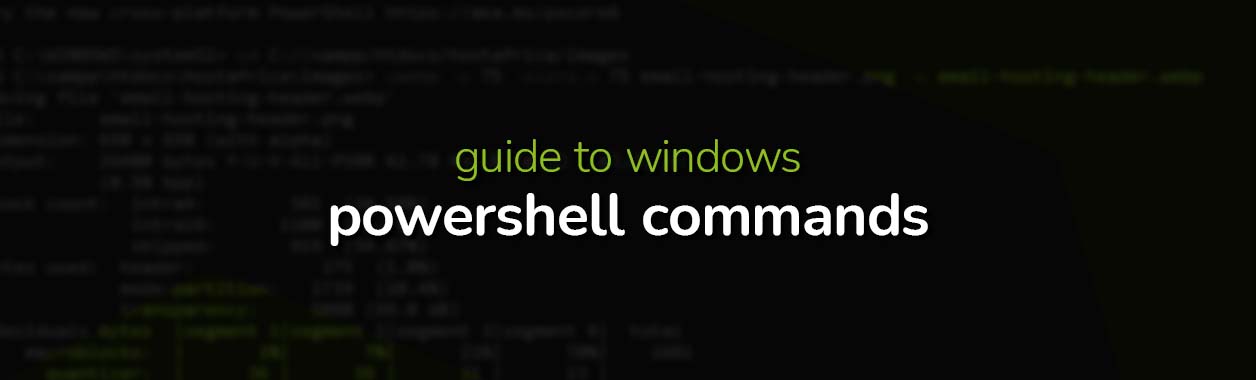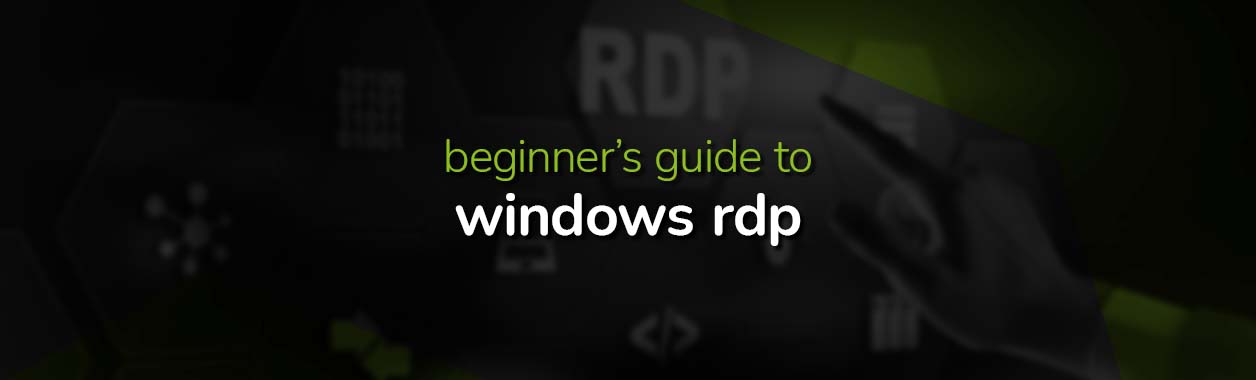
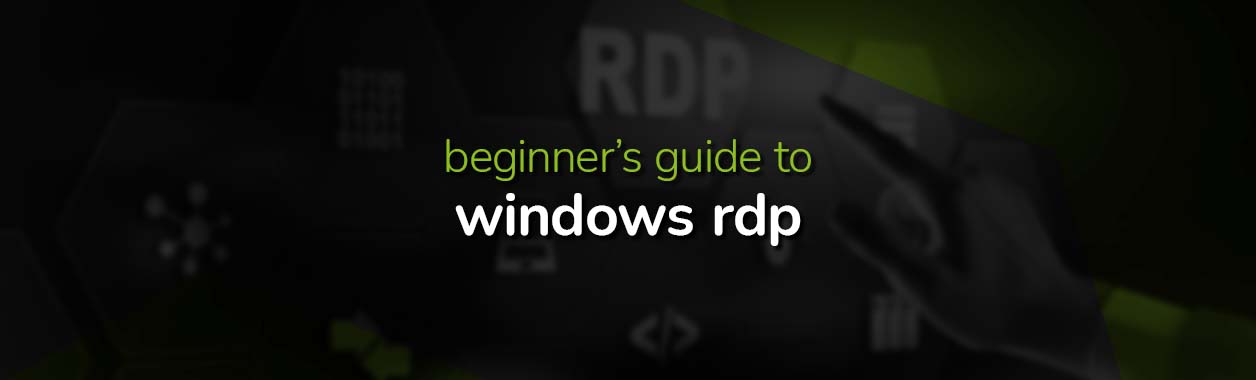
Windows Remote Desktop Services – Part 1
Ever since Windows Server 2008 R2, we have been able to break away from the need to access a full desktop in order to use a single application. This means that we can have an application shortcut on your desktop that looks and acts like a normal shortcut but opens an application directly off a remote server. This is without ever installing the application itself on your desktop.
The fact that only the application interface is transmitted over the already fast RDP(Remote Desktop Protocol) session instead of a whole Windows desktop, means that the application runs significantly faster than opening a full RDP session and then running the application. In Server 2008R2 it was called Remote Applications, but as of Server 2012, it is known as RDS (Remote Desktop Services).
This is a GREAT solution to often buggy remote clients that disconnect at a whim (ie Pastel). Let’s have a look at setting this up.
Server 2012 R2 – RDS (Remote Desktop Services)
One caveat to remember – your server hostname MUST be a full domain name (FQDN) that resolves e.g. rdp01.mydomain.co.za. If it is not, the Remote application links will NOT work.
Server Roles to install –There are 3 main roles that need to be installed and can be done on a single server. These are:
- Remote Desktop Session Host (RDSH): Applications are installed and published from the Session Host servers.
- Remote Desktop Connection Broker (RDCB): This role handles user sessions by load balancing among the RD Session Host servers. It allows disconnected users to reconnect to their existing sessions without starting a new one.
- Remote Desktop Web Access (RDWA): This role provides a web portal to access the RDS environment. It allows Windows 7 & 8 desktops to connect using the RemoteApp and Desktop Connection.
- Other Roles you may need
Only install these if you are planning on having more than 2 concurrent RDP or RDS sessions at a time. Even if you have 100 users, if only 2 ever connect at the same time, you do not need the extra roles. You can install these on the same server as the above, but if you have many users, you may need to split these roles off onto another server. Keep installation of roles down to the minimum you need. Roles can always be added if you should expand. These roles are:
- Remote Desktop Gateway [RDG]: This role enables remote users to use the Remote Desktop Protocol (RDP) over HTTPS. It is placed on the edge of your network and acts as the entry point to your RDS environment externally.
- Remote Desktop Virtualization Host [RDVH]: This allows RDS integration with a Hyper-V hypervisor to manage virtual desktops
- Licensing: RDS comes with a 120-day trial period. When the trial period ends, RDS will no longer accept connections. The RDS License role handles the licensing for RDS.
Adding Roles for Remote Desktop Services
![]() Open the Server Manager Dashboard – this can usually be found at the bottom left of the screen next to the “Start” button.
Open the Server Manager Dashboard – this can usually be found at the bottom left of the screen next to the “Start” button.
Active Directory (AD) for RDS Quick Install

Click on Option 2 – Add roles and features.
 This will open a new window called the “Add Roles and Features Wizard”.
This will open a new window called the “Add Roles and Features Wizard”.
Select “Role-based or feature-based installation” as we need to install Active Directory to enable a local domain.
Click on “Next” at the bottom.
At the next window – the “Select destination server” we are going to leave all defaults and click “Next”.
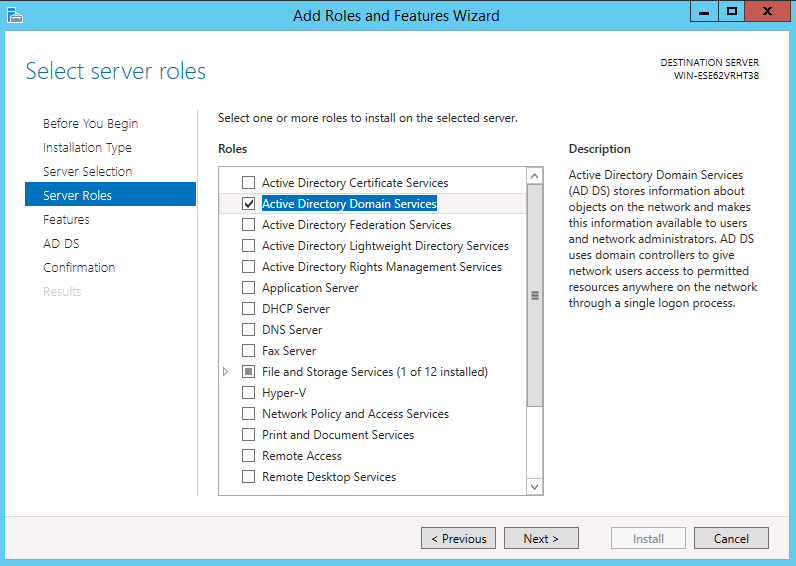 Here we pick “Active Directory Domain Services” as our “server role” and accept any choices that pop up.
Here we pick “Active Directory Domain Services” as our “server role” and accept any choices that pop up.
The next window – “Select Features” is also one we will breeze through and click “Next”, then “Next” again, and finally “Install”. Here you can choose to Automatically Restart or Manually. I find Automatic a good option on a new server.
This will bring you back to the Server Manager Dashboard (with or without a restart).
 Here you will select “AD DS” on the far left, then select “More…” from the yellow action bar at the top.
Here you will select “AD DS” on the far left, then select “More…” from the yellow action bar at the top.

Here you must select the underlined text “Promote this server to a domain controller”
A new window will pop up called “Deployment Configuration”

Here you must select “Add a new forest” and type in a root domain name unique to your organization. Tip: DO NOT USE A REGISTERED DOMAIN NAME such as “GOOGLE.COM” – use your own company with a . LAN ending e.g. SERV01/MYCOMPANY.LAN.
This will ensure that any registered domains do not conflict with your server domain.
Click “Next” and at the next screen UN-TICK “Domain Name System (DNS) Server“, enter an AD Recovery password of your choice (remember to note this down) and click “Next”. Click “Next” at the following screen (Additional Options), and “Next” at the “Paths” screen. “Next” at the Review screen (unless you want to change something) and then finally “Install”.
The server will now reboot which could take up to 30 minutes as it configures itself.
Once you have logged in again as administrator, go to the Server Manager again.
RDS Quick Install
Now we select option 2 again, “Add roles and features”.

We will now choose to go past the “Before you begin” page and choose the “Remote Desktop Services installation” radio button at the “Select installation type” page and once again click “Next”.
The next page is the “Select deployment type where you must select the “Quick Start” radio button and then click “Next”.
On the “Select deployment scenario” page, select the “Session-based desktop deployment” radio button and click “Next”.
 On the “Select a server” page, the local server should already be pre-selected as we are doing a standalone installation.
On the “Select a server” page, the local server should already be pre-selected as we are doing a standalone installation.
You may safely click on – you guessed it – “Next”!
The last page is the “Confirm selections” page where we have to choose “Restart the destination server automatically if required” and then click on “Deploy”.
Once this process has been completed (it may even fail once or twice, but just keep on doing it, it usually completes) you can start deploying your remote applications. This we will talk about in the next article.
Happy Hosting!