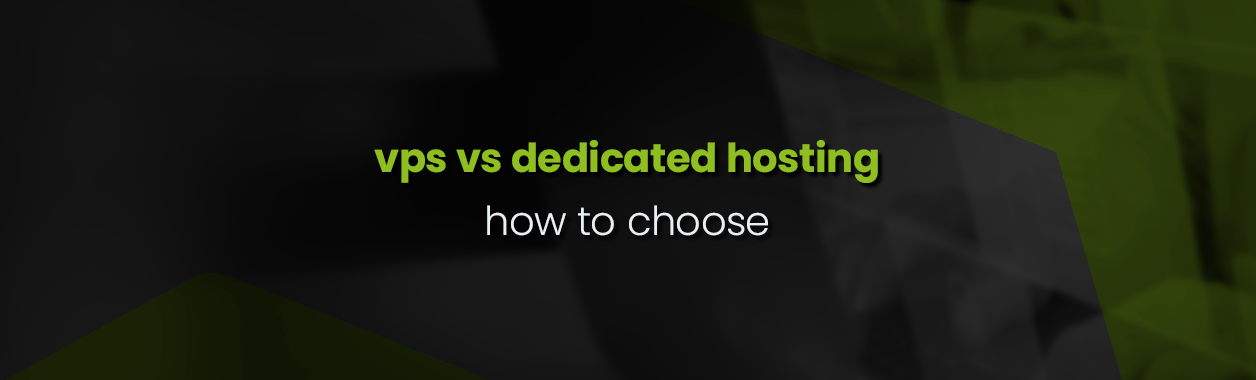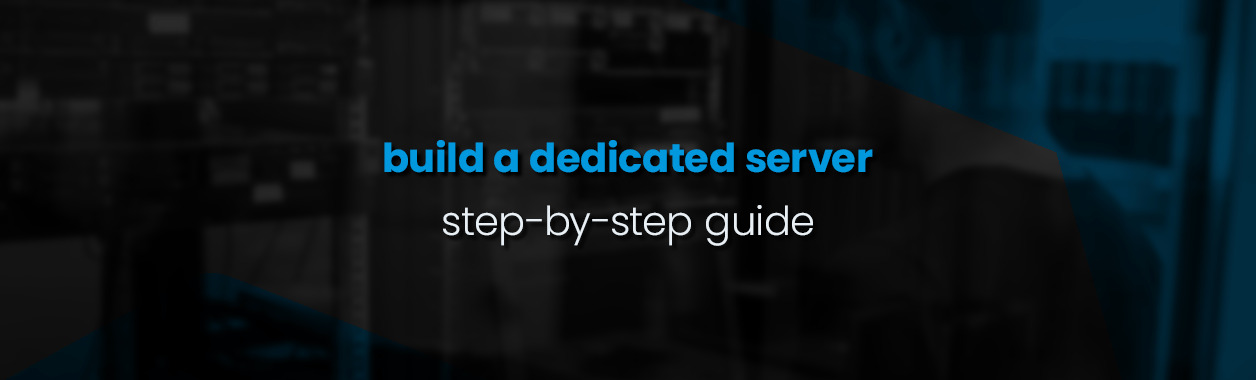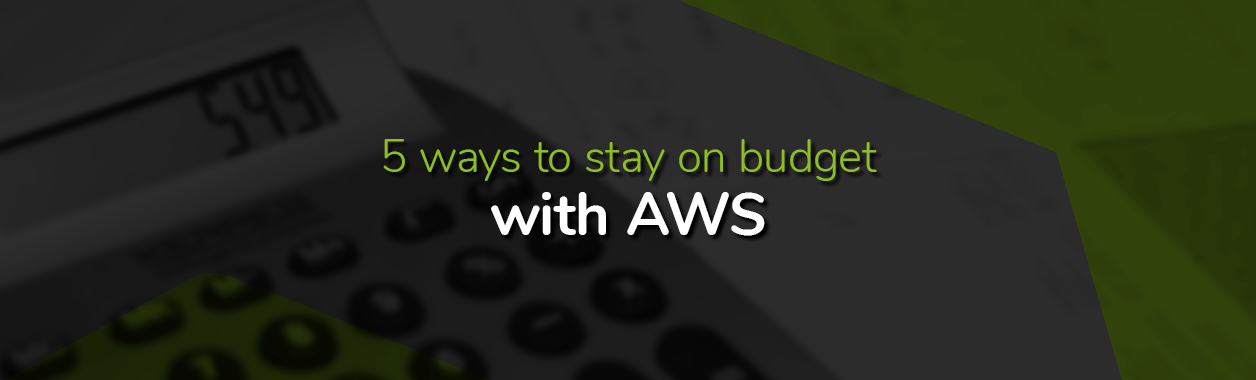Getting Started with Putty: A Simple Guide to Accessing Your Server
If you’ve recently purchased a Virtual Private Server (VPS), it’s important to manage it securely and efficiently. One of the best ways to do this is by using an SSH client, and Putty is a popular, free option that’s perfect for beginners and professionals alike. In this guide, we’ll walk you through the basics of using Putty to access your server easily and securely.
What is Putty?
Putty is an open-source SSH and telnet client used to connect to remote servers through encrypted channels. It’s lightweight, easy to use, and supports various network protocols, including SCP, SSH, Telnet, and rlogin. Its secure interface allows for safe data communication, server management, and configuration.
Step 1: Download and Install Putty
- Visit the official Putty download page.
- Depending on your operating system, choose the appropriate version for download.
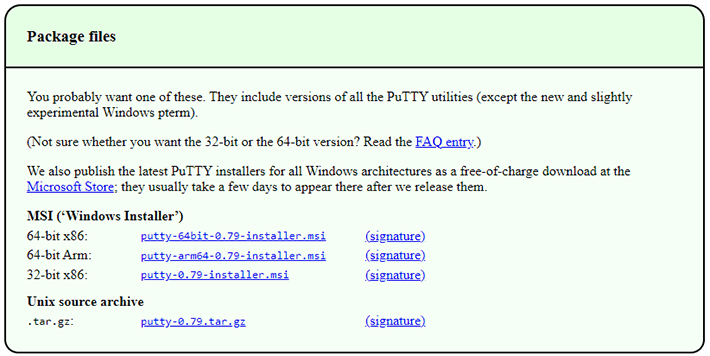
- Once downloaded, open the installer and follow the on-screen instructions to install Putty on your system. The process is straightforward, and you can accept the default settings suggested during the installation.
Step 2: Locate Your VPS Credentials
Before connecting to your server, you’ll need your SSH login credentials, which include:
- The server’s IP address
- SSH port (default is 22)
- Your username
- Your password or private key
Your server details, including IP address and password, will be in the “Manage Product” section in your client area. To get this information, login to your client area, click on “Services -> My Services“, then find your server in the list and click on “Managed Product“.


Step 3: Configuring Putty
- Open Putty to see the configuration window.
- In the “Session” category, enter your server’s IP address in the “Host Name (or IP address)” field.
- Ensure that the Port is set to 22 (unless your server uses a different port) and that the connection type is SSH.
- For easy access in the future, enter a name for this server connection under “Saved Sessions” and click “Save” to store your session details.

Step 4: Authenticating with SSH Keys (Optional)
If you use an SSH key for an added security layer:
- Go to the “Auth -> Credentials” section under the “SSH” category on the left sidebar.
- Click “Browse” and navigate to your private key file (.ppk format). Select it and click “Open.”
- Return to the “Session” category, and don’t forget to save your session with the newly added key.

Step 5: Connecting to Your Server
- Click the “Open” button at the bottom of the Putty configuration window.
- The first time you connect to your server, you’ll see a security alert regarding the server’s host key not being cached in the registry. This warning is normal; click “Accept” to add the key to Putty’s cache and proceed.

- Next, a terminal window will open, prompting you to enter your username and password. Provide the credentials you received during your VPS setup. (If you’re using an SSH key, you may only be prompted for the username.)

Step 6: Managing Your Server
Congratulations! You’re now connected to your VPS through Putty. You can run commands in the terminal window to manage your server. If you’re new to server management or command lines, you might want to look into basic Linux commands or seek specific guidance based on your server’s operating system.
Conclusion
Managing your VPS with Putty is a secure and efficient method that allows for a great deal of control over your server. While the steps above will get you connected and ready for management, there’s much more you can do with SSH access. From monitoring server resources to transferring files, the possibilities are vast, making Putty a powerful tool in your server management toolkit.
Remember, it’s essential to keep your software updated and to follow security best practices when managing your server to protect your data and ensure your server runs smoothly. Happy hosting!