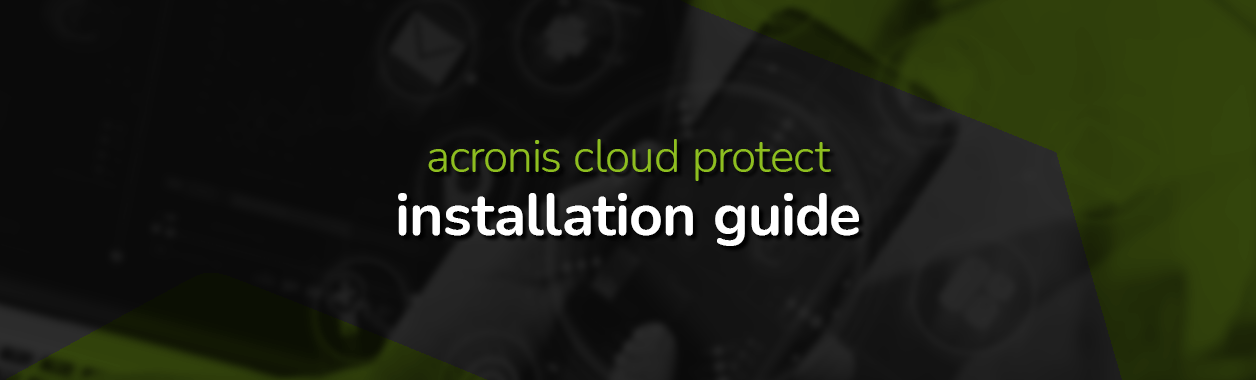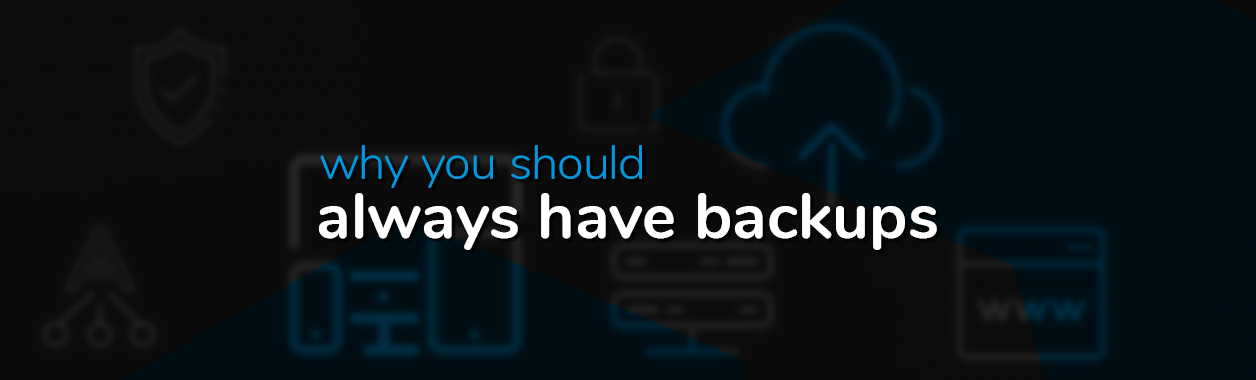Acronis Cloud Reseller Setup
Sorry, members only.
That is, you’ll need an Acronis Cloud Backup plan for this guide to be applicable or even relevant to you. That’s because we’re going to take you through setting up your Acronis Cloud Reseller, and naturally, you won’t be able to sell something if you haven’t acquired the product yet.
Although, if your quirk is reading arbitrary guides that might have no bearing on you, continue onward and we’ll show you how simple the setup is.
Creating plans in your cloud management panel
1. Once you have completed your Acronis Backup order via our website or your client area, log in to your registered email account and open the mail from backup@hostafrica.com then click on “Activate account”. This’ll redirect you to the Acronis Management Page where you will set up a password upon your first login.
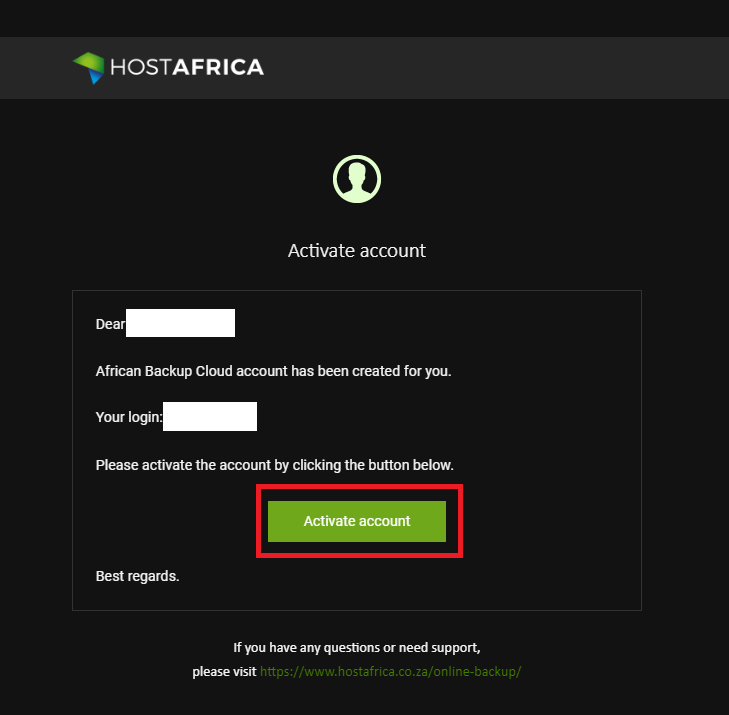
2. Once your account has been activated and you’ve logged into your Cloud Management Panel, navigate to Overview and Usage and click on “Manage Service”.
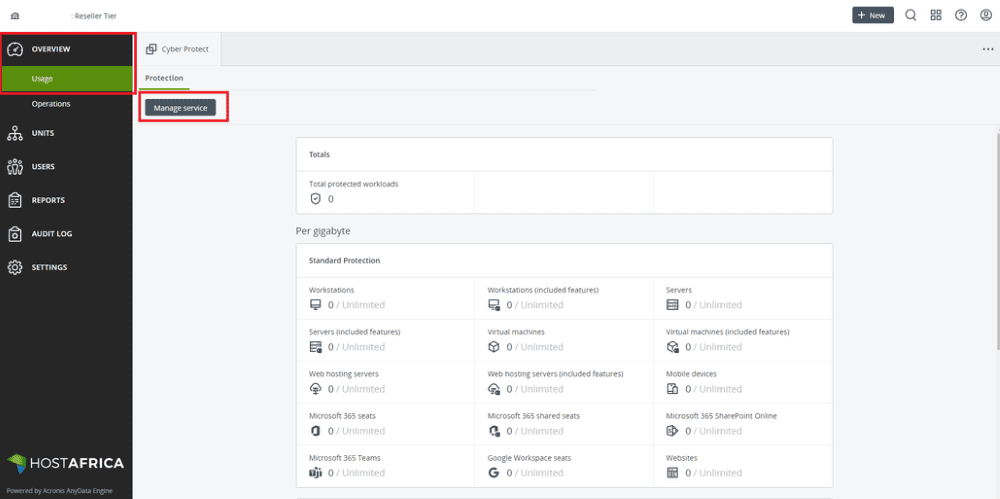
3. Next you need to navigate to Management and Protection Plans then click on “Create Plan“
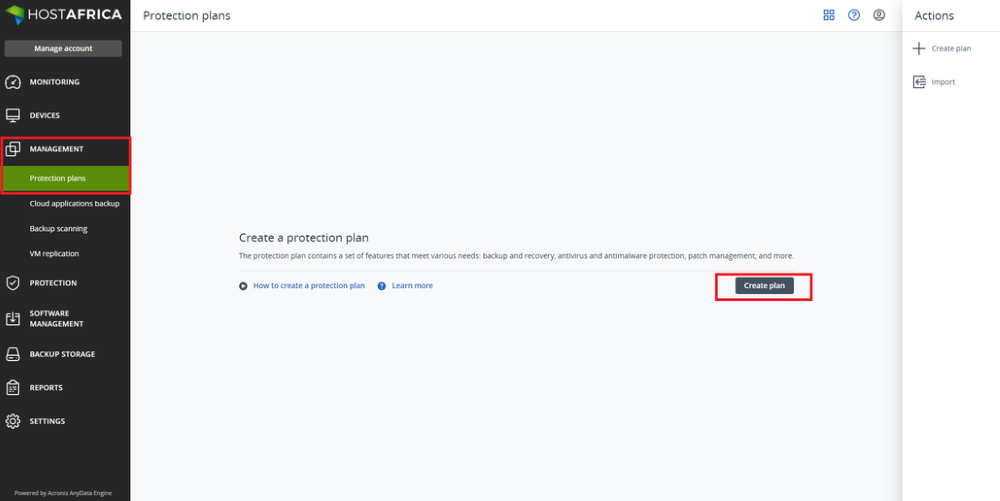
4. Give your plan a name then click on then disable Encryption. Enable/disable the rest of the options for the plan you’re creating then click on “Create” at the top.
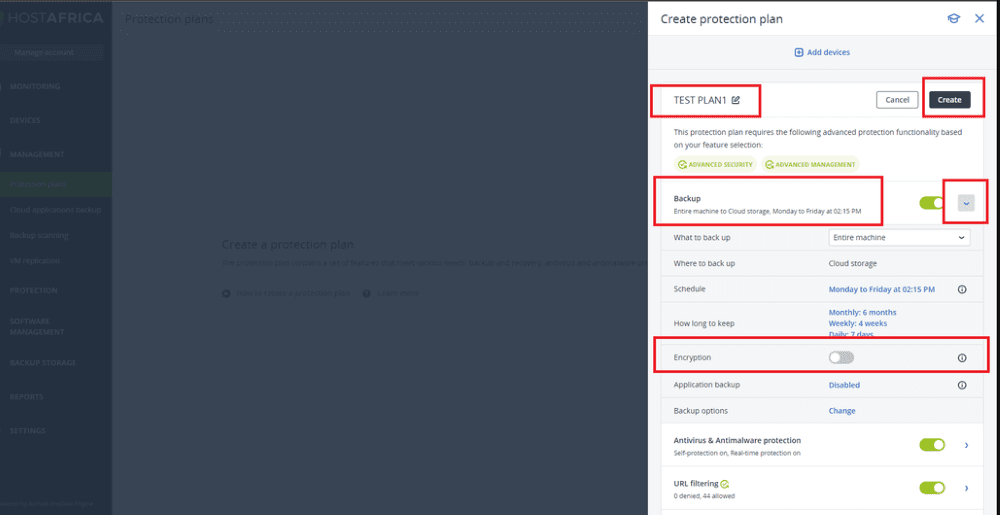
5. Download the recovery ISO image and keep it stored on an external device.
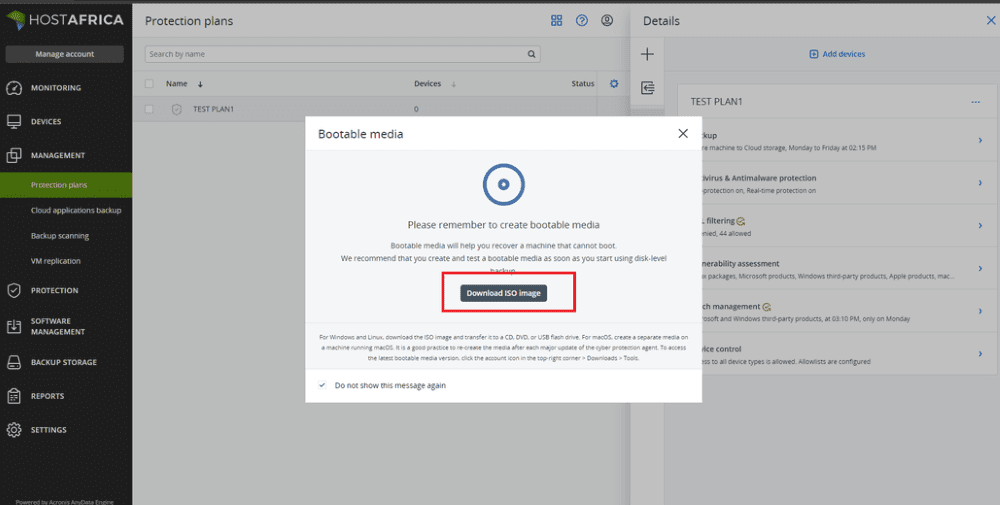
6. Create additional plans as needed then navigate to Devices and Unmanaged machines and click on “Show all options“.
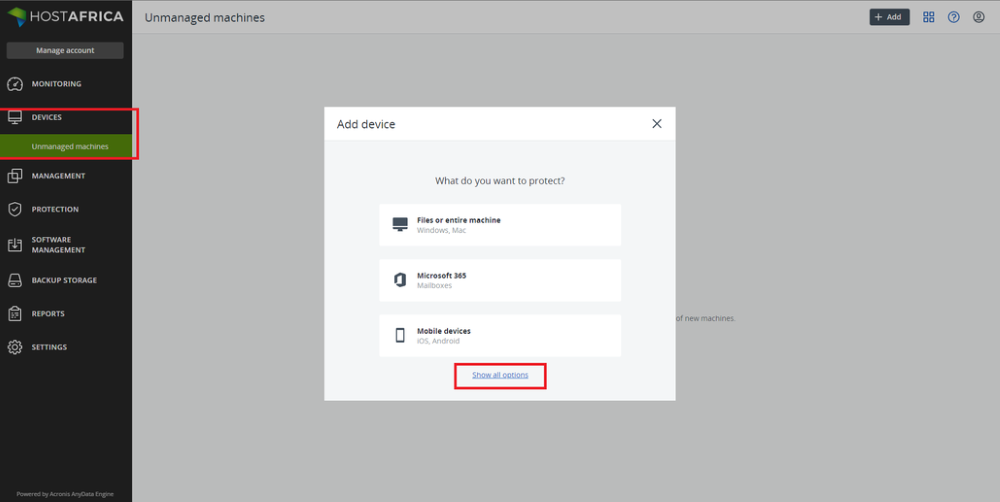
7. Select the OS or Platform where you want to install the backup agent.

8. Check out our Acronis installation guide for instructions to set up the backup agent on your device of choice.
Adding additional storage locations
As a reseller, you’re able to add additional storage locations of your choice. To do so, log into your Reseller account then navigate to Settings and Locations.
Click on “Add Backup Storage” to download the ISO which you will need to load on the destination VM/Server to add it as a storage location:
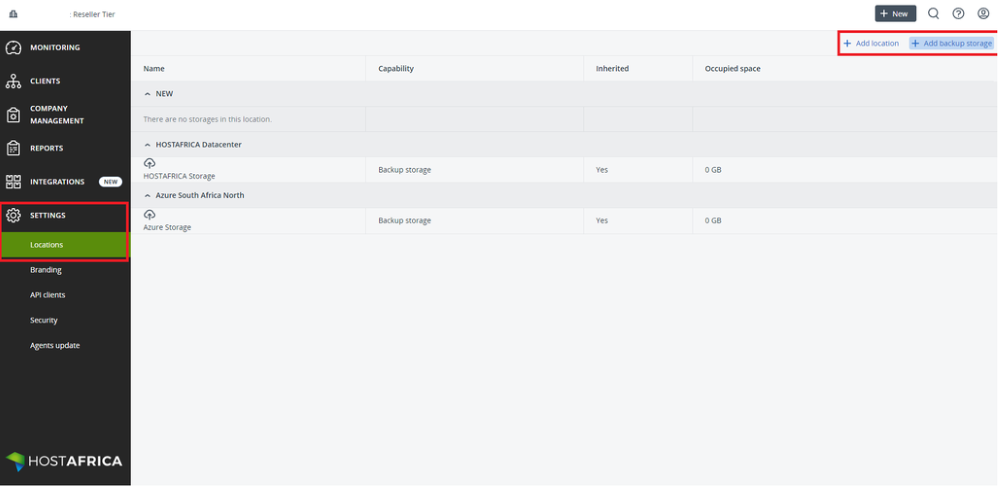
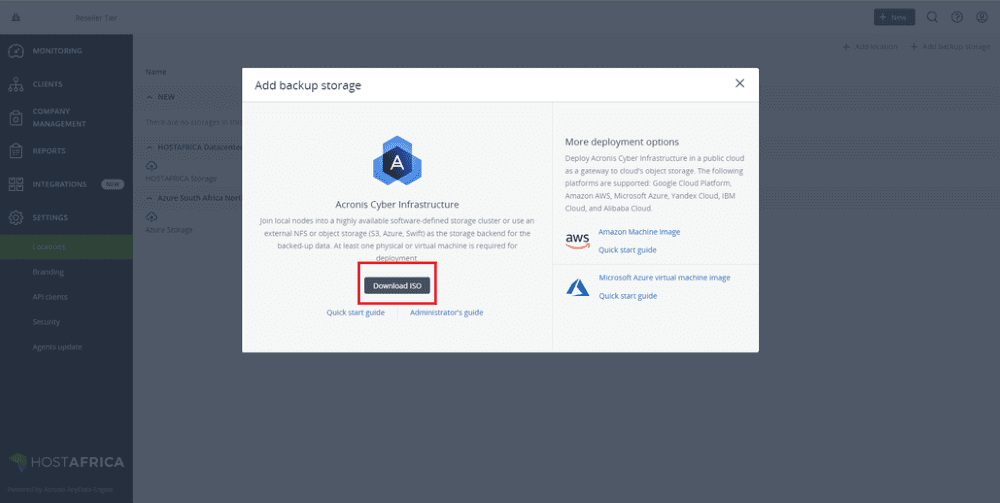
Once the ISO has been installed on your storage server, it will appear in your Acronis Cloud Panel, where you can select it as an additional location.
If you’re looking to expand your knowledge on using Acronis, check out the Quick Start Guide and the Administrators Guide by Acronis.
Couple of clicks here, a username there, and we’re all done. Your Acronis Cloud Reseller is set up. Now all you have to do is find people to back up. Which should be easy enough. Everyone’s trying to be a hero,